
Once a file is opened, you can open the other files that are listed in the file list using various methods:
1. Using the file list drop down
2. Using navigation buttons
3. Using keyboard/mouse shortcuts
4. Use the context menu by right clicking as shown below.
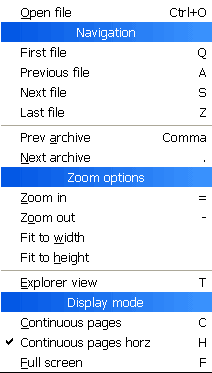
The next/previous archive option is only available when you are viewing an archive file (zip/rar).
Continuous pages option is not available in edit mode.
Most of the context menu options are also available from the View menus.
You can drag an image by holding down the left button while moving the mouse.
As you move the mouse, the cursor position is returned to the original location to minimize your movement effort.
Both the speed and drag direction can be changed from Options menu.
"Lock mouse drag" is a feature that when enabled allows you to maintain dragging without holding down the left mouse button.
You may want to try assigning it to double-click shortcut.
Alternatively, you can use the arrow keys to move around.
This option is only available in continuous pages mode. It continuously scrolls the image up/down or left/right.
The speed can be adjusted from the option dialog.
When the option to use mouse wheel to start auto scroll is enabled, you can use the wheel to adjust the scrolling speed or to change direction as well.